新买的电脑有些只有一个c盘~
一般我们都建议是把系统盘和文件存储盘分成不同的盘。
分区有很多好处。
比如平时用电脑搜索功能查找资料的时候
可以更快更高效。
不仅提高了容错率
更方便我们解决特殊情况~
然后我会给电脑小白带来一个关于如何给我们的新电脑分区的教程。
步骤1.压缩磁盘
首先右键点击【此电脑】找到【管理】
![图片[1]-如何对电脑磁盘进行分区_一分钟学会](https://www.afxw5.com/wp-content/uploads/2023/01/360bd57cff143642.jpg)
点击进入页面后
选择【磁盘管理】找到想要分区的磁盘
右键点击【压缩卷】
![图片[2]-如何对电脑磁盘进行分区_一分钟学会](https://www.afxw5.com/wp-content/uploads/2023/01/59c5d28729143804-1024x741.jpg)
在【输入压缩空间量】中输入想要的分区大小再点击【压缩】这样磁盘就压缩好啦~
![图片[3]-如何对电脑磁盘进行分区_一分钟学会](https://www.afxw5.com/wp-content/uploads/2023/01/8f41dad722143903.jpg)
在压缩磁盘的时候要注意咯,如果磁盘C作为系统盘给200GB,以1GB=1024MB计算,那就是204800MB
2.新建磁盘分区
在压缩完成后
磁盘里会多出来一个【未分配】空间~
![图片[4]-如何对电脑磁盘进行分区_一分钟学会](https://www.afxw5.com/wp-content/uploads/2023/01/a732fa3bad144028-1024x641.jpg)
右键点击【未分配】 选择【新建简单卷】点击【下一页】
![图片[5]-如何对电脑磁盘进行分区_一分钟学会](https://www.afxw5.com/wp-content/uploads/2023/01/6c8cf29843144139.jpg)
在【分配驱动器号和路径】的【分配以下驱动器号】中选择盘符然后点击【下一页】在【格式化分区】中选择默认或者自定义名称,再点击【下一页】
![图片[6]-如何对电脑磁盘进行分区_一分钟学会](https://www.afxw5.com/wp-content/uploads/2023/01/878f125017144253.jpg)
然后一路默认;就可以看到新建的分区啦~
3.改变磁盘空间
如果使用中发现磁盘空间不够
可以找到想要删除的磁盘
右键点击【删除卷】
![图片[7]-如何对电脑磁盘进行分区_一分钟学会](https://www.afxw5.com/wp-content/uploads/2023/01/4c18a0fdb4144402-1024x728.jpg)
这样就会多出一部分未分配空间;右键点击需要扩展的磁盘;点击【扩展卷】输入想要增加的磁盘空间大小;这样就可以啦~
![图片[8]-如何对电脑磁盘进行分区_一分钟学会](https://www.afxw5.com/wp-content/uploads/2023/01/688b512d1c144605-1024x734.jpg)
设置好磁盘大小点击下一步就好了
![图片[9]-如何对电脑磁盘进行分区_一分钟学会](https://www.afxw5.com/wp-content/uploads/2023/01/4cfcfa99fc144745.jpg)
温馨提示:
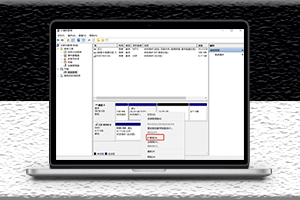

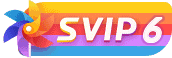


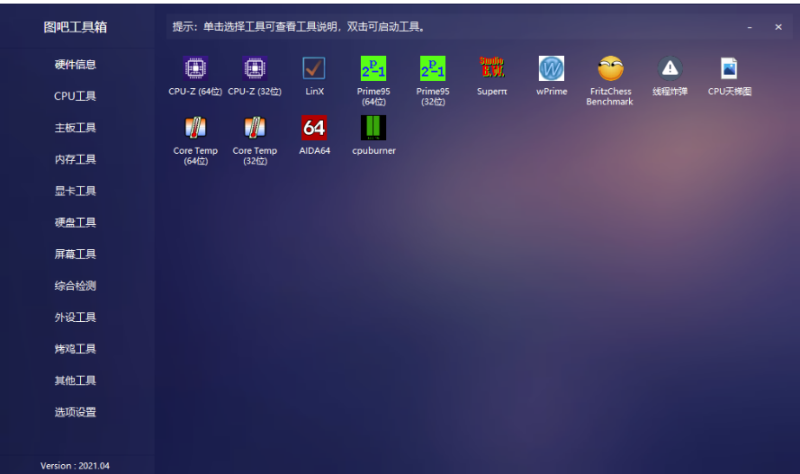
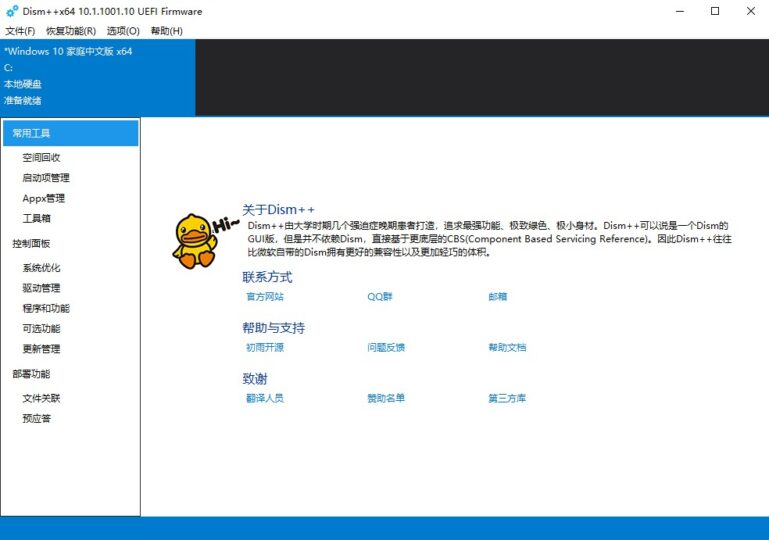
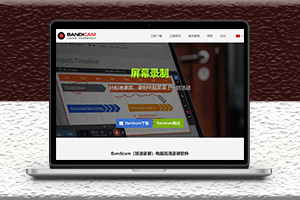
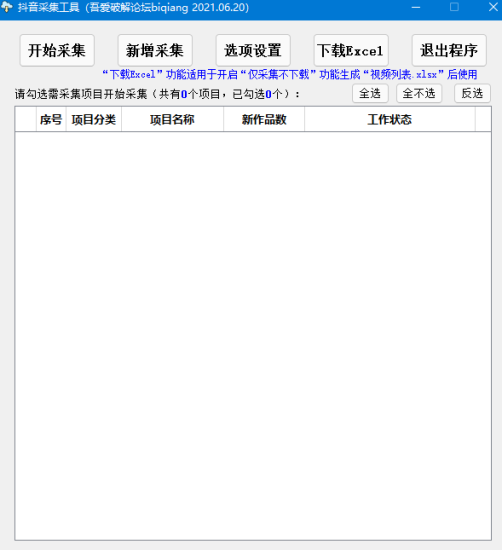





















暂无评论内容